Installare il plugin di Android per Eclipse
Con questa guida aggiungeremo ad eclipse il plugin per lo sviluppo di applicazioni android.
1. Avviate Eclipse, cliccate sul menù Help -> install New Software…
cliccate Add per aggiungere l’indirizzo dal quale scaricare il plugin
Nella casella Name: scrivete un nome a vostra scelta ad esempio
Android Plugin
nella casella Location: inserite questa url:
https://dl-ssl.google.com/android/eclipse
_
2. Cliccate su OK per confermare, nella schermata successiva mettete il segno di spunta accanto alla voce Developer Tools
3. Cliccate su Next, durante l’installazione comparirà un messaggio di sicurezza che vi avvisa di un certificato non verificato, per confermare cliccate su OK e andate avanti
nella schermata che apparirà mettete un segno di spunta accanto alla voce Eclipse.org Foundation… per accettare il certificato e confermate con OK
4. Vi verrà richiesto di riavviare eclipse, fatelo, dopo il riavvio comparirà una finestra in cui vi viene chiesta l’autorizzazione a monitorare il plugin per fini statistici, se decidete di dare il consenso mettete un segno di spunta, e cliccate su Proceed
5. A questo punto andate a questo indirizzo:
http://developer.android.com/sdk/1.6_r1/index.htm
dove potete scaricare l’SDK di android, relativo al vostro sistema operativo.
Dopo averlo scaricato, decomprimetelo in una cartella a vostra scelta, ad esempio nella home, se siete su linux.
6. Per poter funzionare correttamente l’SDK richiede l’aggiunta di una variabile di sistema:
– su linux dovete editare il file .bashrc presente nella home:
gedit ~/.bashrc
inserendo a fine file la seguente riga:
export PATH=${PATH}:il percorso dove avete estratto l'SDK/tools
– su mac procedete in modo analogo a quanto detto per linux, con la differenza che il file da editare si chiama .bashprofile
– su windows click con tasto destro su Risorse del Computer -> proprietà nella scheda avanzate cliccate sul bottone variabili d’ambiente doppio click sulla voce path nel riquadro variabili di sistema per editarne il valore, alla fine della stringa aggiungere un “;” seguito, senza spazi dal percorso completo dell’SDK comprensivo della cartella tools/
Nelle versioni recenti del plugin viene scaricato automaticamente anche l’SDK, se questo è avvenuto, nella home troverete la cartella android-sdk. In questo caso eclipse sarà già configurato correttamente, passate quindi al passo 7.
6. Ora dobbiamo indicare ad Eclipse il percorso dell’SDK, per farlo, dopo aver avviato eclipse cliccate sul menu Windows -> Preferences…
dal pannello sulla sinistra selezionate Android, cliccate su Browse… e navigate verso la cartella dell’SDK infine cliccate OK per confermare.
7. L’ultimo passaggio della guida consiste nella creazione di una macchina virtuale nella quale far girare le proprie applicazioni.
In eclipse cliccate sul menù Window -> Android SDK and AVD Manager
cliccate sul pulsante New nella finestra che appare, in corrispondenza di Target: selezionate dal menù a tendina la versione di android per la quale volete sviluppare, vi consiglio Android 1.6, al momento la più diffusa. Nella casella Name: inserite un nome a vostra scelta infine cliccate sul pulsante Create AVD.
A questo punto avete a disposizione tutto l’occorrente per cominciare a sviluppare software per Android.
Quando avvierete una applicazione android verrà avviata automaticamente la macchina virtuale,
al termine del (lungo) caricamento partirà la vostra applicazione, vi consiglio di lasciare sempre aperta la finestra dell’emulatore perchè android impiega un po di tempo prima di essere operativo, in questo modo risparmierete tempo.
La finestra con l’emulatore è completamente indipendente da eclipse potrete quindi lasciarla aperta anche dopo aver chiuso eclipse.
Simone Urbinati








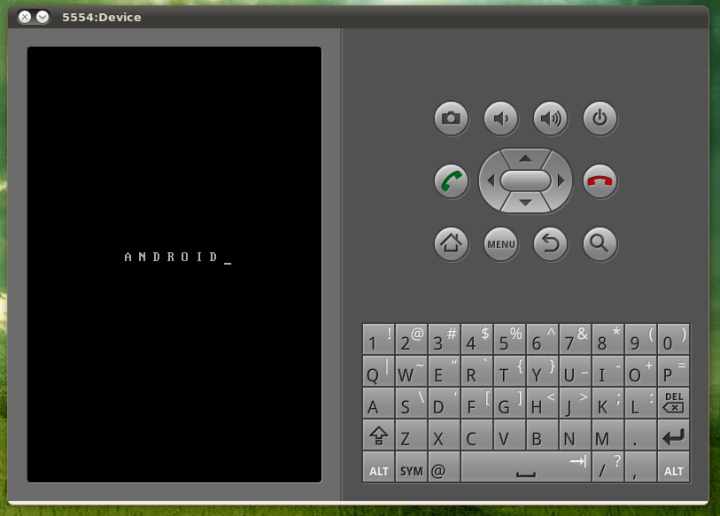
Complimenti!!! Ottima Guida. Grazie
Grazie!!! Sono contento che ti sia stata utile!
Ciao 🙂
Grazie per la preziosa guida, purtroppo mi trovo a dover affrontare un problema inaspettato nell’istallazione.
Io giro su SO Mac OSX 10.5 Leopard e ho dei problemi a reperire JDK in qunato spulciando nel sito di Oracle trovo solo una versione beta per OS Lion mentre tutto il resto è solo per Win Solaris o linux.
Credo per colpa di questo quand ovado sulle preferenze e clicco su android (passo 6. della guida) Mi resistuisce un errore (ora non posso dirti quale perchè non sono sul mio mac se per caso riuscissi a darmi una mano ti invio tranquillamente il report).
🙂 grazie mille.
Che ricordiiiiii!!!! ;D Bella Simo’!